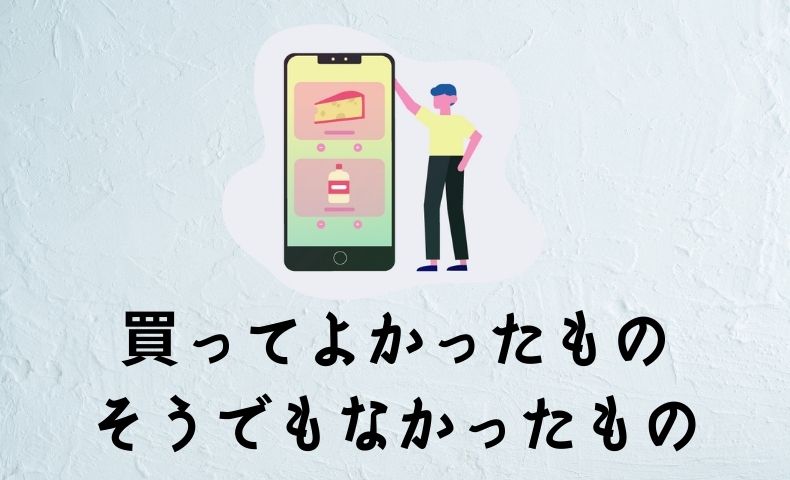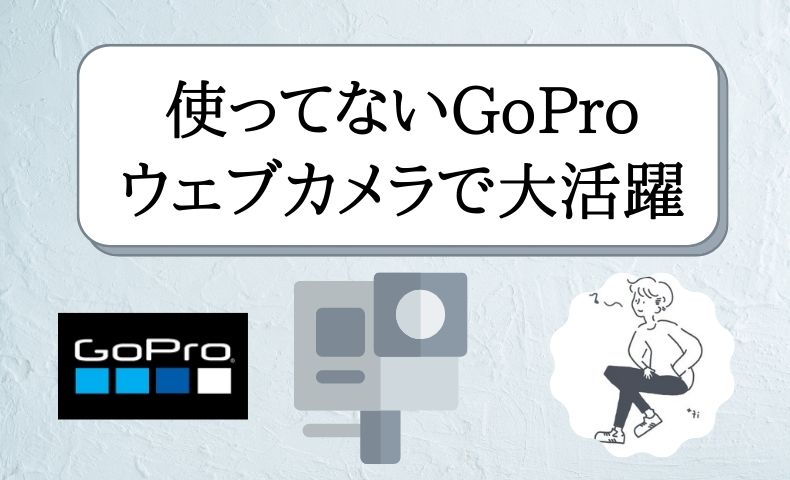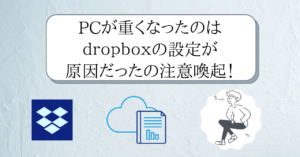パリピ
パリピ憧れて買ったけど旅行が終わったら一度も充電せずに
家で眠っているガジェットといえば~?SAY~!



ゴープロ―!!!
ということでね。全人類が声をそろえて言っていますよ。
海外旅行だったり、ダイビングの際にきれいな写真だけじゃなくて動画で残してわいわいしたい!
何なら動画編集をしてかっこいい動画をインスタに載せたい!
この願いをかなえる魔法のガジェットそれが「GoPro(ゴープロ)」です!
もちろん私も持っていますよGopro!


あんな撮り方やこんな撮り方をするのにはアクセサリーも必要だな!どうせ買うならちゃんとしていないといけないし純正一択だな!
買ってますよ純正アクセサリーを山ほど!!


そんなゴープログッズ達どうなっていると思います?
紙袋に入って部屋の片隅にありますよ…
そして新しいGoproが出るとCMの格好良さに新しいシリーズの購入を検討するんですよね。
そしてまた眠りについていくのです。
眠っているGoproを呼び覚まそう!
お出かけがしづらくなった昨今。もちろん旅行にも行きずらかったのでさぞかしGoproもゆっくり眠っていたことでしょう。
しかし、リモートワークが浸透するにつれて増えたものがありますね。
web会議です!
ノートPCを使っている人はディスプレイの上らへんに盗撮カメラみたいなのがついてますが僕はこいつが嫌いです。
見上げる構図で二重顎になる角度から撮影してくるからねっ!
30歳になって太ってきた僕が悪いのは百も承知ですよ。
だからってより一層デブに見える角度にしてくることはないでしょ!
あとデスクトップPC!
てめぇはカメラすらついてねぇじゃねぇか!
いつもノートで会議してたんでね。
会社でいざweb会議になったとき頭が真っ白になりましたわ。
そして格安のウェブカメラ!
2,3ヶ月に一回壊れるのやめてもらっていいですか!?
安物買いの銭失いしてる自分が悪いんですけどね。それでもウェブカメラってほかに使い道ないのに1万円以上とか出せないよ…
そんな時紙袋の中から声がしてきました。



私、WEBカメラできるよ…
まさかとは思いながらGoProを呼び起こすことにしました。
GoPro Webcamという公式のアプリが存在する
よくよく調べてみるとGoProの公式サポートページにも
というページがあるのを見つけました。
思わず30秒ほど小躍りしました。
ちなみにHERO10 Black、HERO9 BlackまたはHERO8 Blackのみ対応なので注意ください!
GoProをウェブカメラに使用する方法
りとりばははwindowsを使っているのでwindows版で説明します。
上に貼ってあるリンクにはMac版も丁寧に記載されているので確認してみてください。
ステップ1:最新のファームウェアにアップデートする
GoProユーザーならみなさんご存じのGoPro Quik (クイック) で更新が一番楽です!
スマホでGoPro Quik (クイック) のアプリをインストールしてアップデートしましょう!




無事インストール出来たらGoProと連動させましょう。
Goproとスマホを同じwifiにつないでおけば割と自動的に連動してくれるので各々のデバイスでサクッとつなぎましょう。
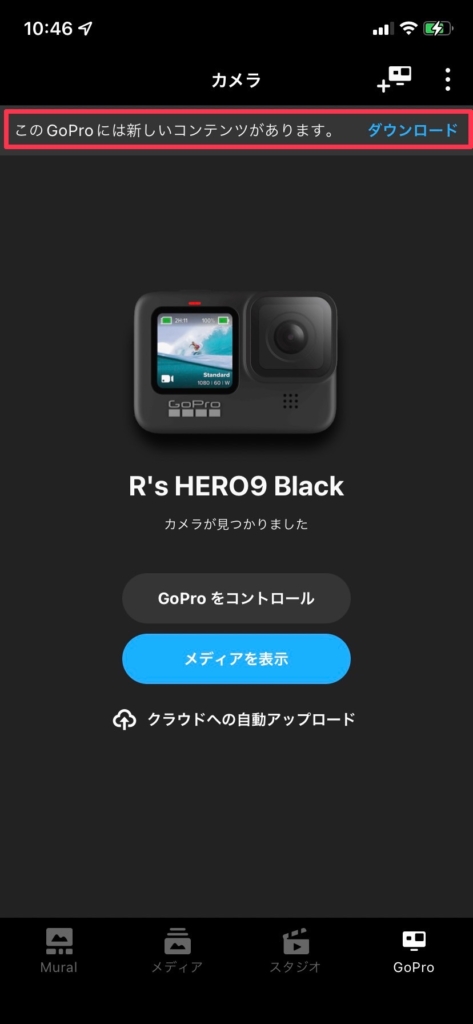
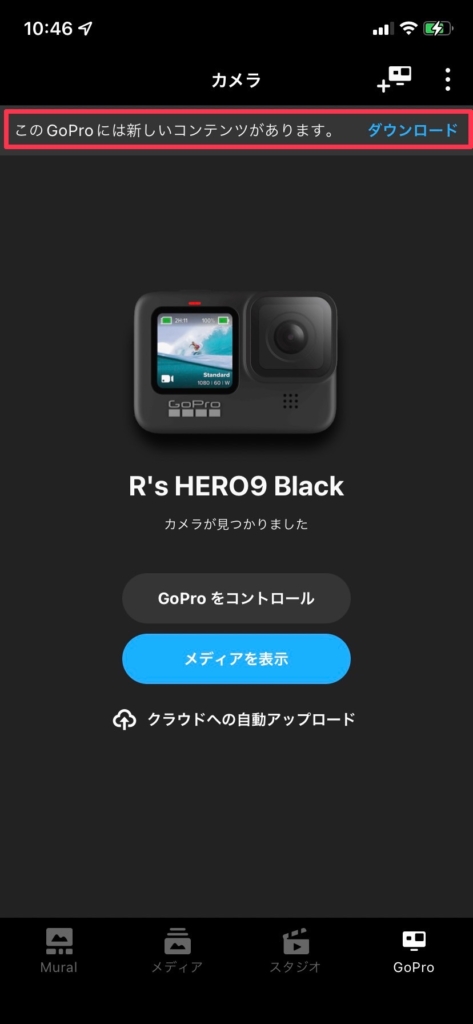
初めてつないだ人や久々に起動した人は上の方にコンテンツダウンロードの記載が出てくるのでダウンロードしましょう!
第1ステップはこれで完了です。QuikはGoproの動画をすぐにスマホに移したり簡単な編集もできるので旅先でインスタにあげるときとかに重宝します!
ステップ2:GoProウェブカメラアプリをインストールして起動する
Proをウェブカメラとして使用する方法の中にあるデスクトップユーティリティをダウンロードするというところからPC用のアプリをダウンロードしてインストールします。
わかりやすくここにもはっておきます。


salesforceの無機質なページに飛ばされますが落ち着いて上のダウンロードからダウンロードしてインストールしていきましょう。
ステップ3:PCとGoProを接続しましょう!
ここまでくれば接続しておしまいです。
無線での接続ではなくUSBケーブルでつないでいきます。
接続したら必ずGoproの電源も入れましょう!


USBケーブルでつながるとこのような表示になります。
電池パックが外れる安くなるので対策取っておくと会議中に突如死亡するリスクを下げられます。
*仕事の会議で何度か死亡済み
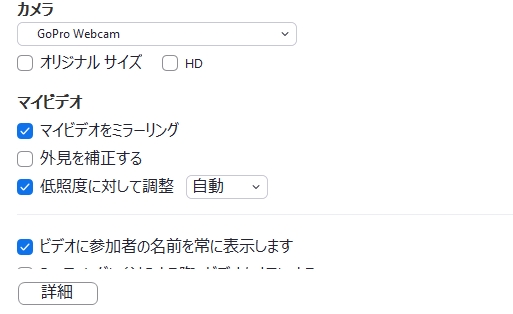
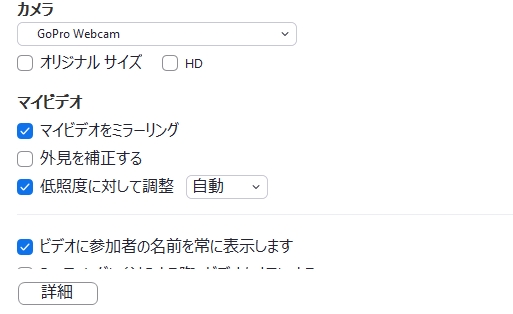
あとは各々のウェブ会議アプリでカメラの設定をGoPro WebcamにすればすべてOKです!
稀にGoproWebcamの表示があるのに映像が出なかったり、画像が頻繁に切れることがありました
この場合は95%くらいの確率でつないでいるUSBケーブルが悪さしています。
不具合が頻発する場合はちゃんとデータ転送できるちょっと高いUSBケーブルを使おう!
会議直前に焦ってそこらへんにあるUSBケーブルを使って痛い目にあったことがあります。


今はANKERのUSBケーブルに落ち着いています。
デスクトップを使っているとカメラの設置位置が結構遠くなる可能性があるので長めのケーブルがおすすめです!
あとはマルチハブとか使ってどうにかしてます。
まとめ
我が家でも今まで日陰で暮らしていたかわいいGoProが水を得た魚のように活躍しています。
また通常のWebカメラよりも広角にもできるので結構重宝しています。
あとは皆さんの手持ちのアクセサリーを総動員して好き放題設置してみてください。
大体はGooseneckとクリップがあればどこでもべスポジにカメラ設置できてます!