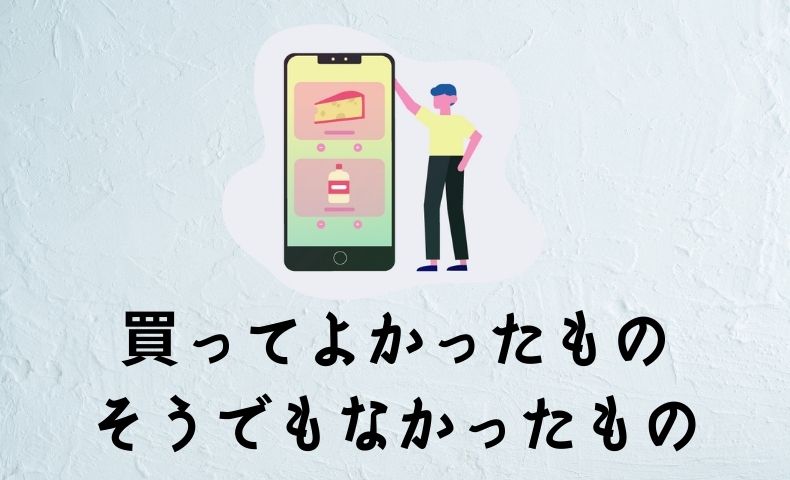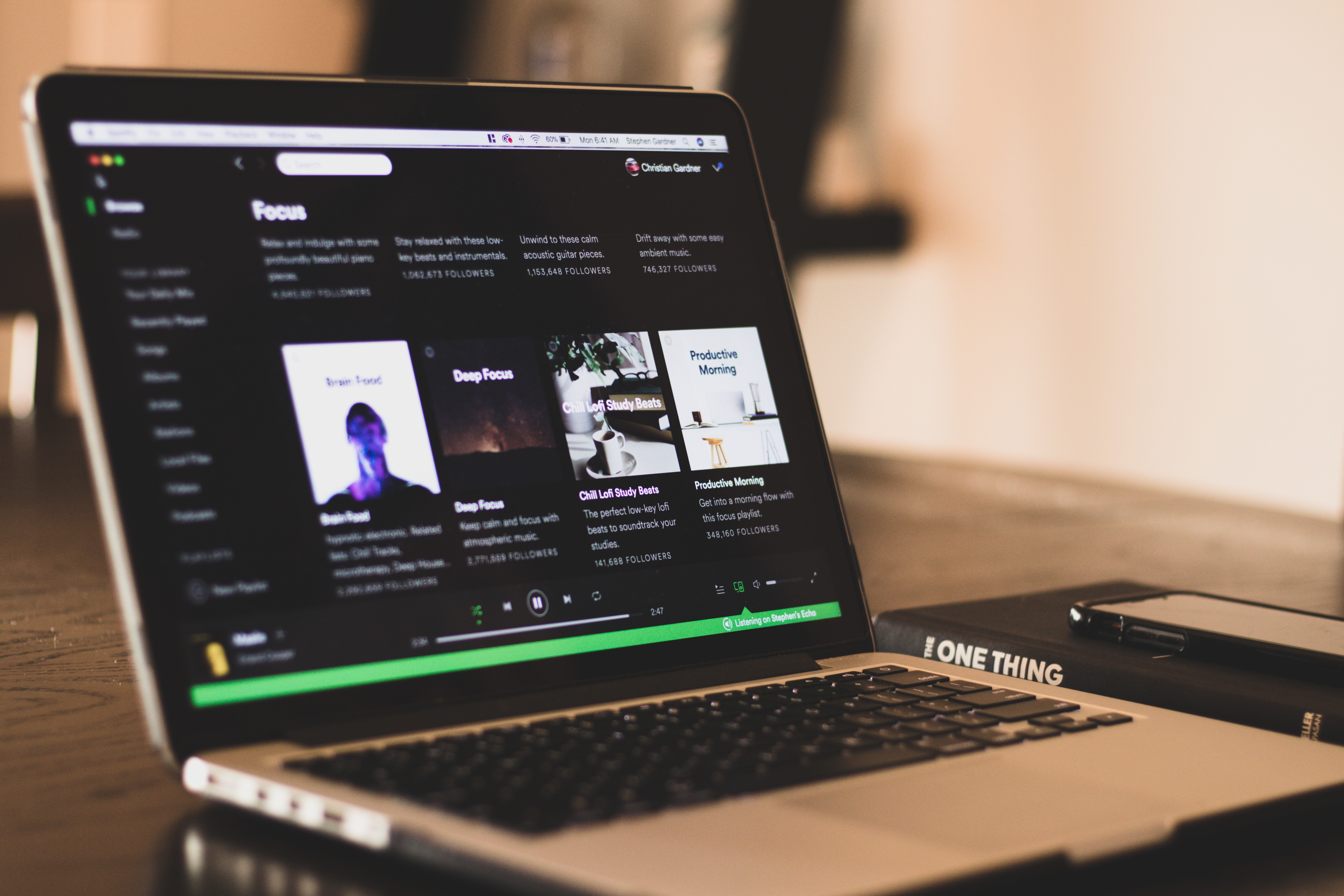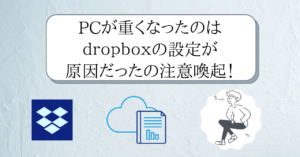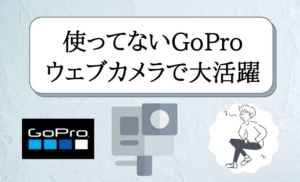最近初歩的な発見をしたので忘れないようにの気持ちも込めてここに書き留めさせていただきたいのですが、僕、今までセキュリティというのをあまり意識しなかったんですよね。一応PCにはセキュリティソフトも入れてあるし、そもそもメールでの重要書類のやり取りがまずなかったので、必要がなかったのかもしれません。
そんな時、クライアントからの添付ファイルがパスワード付きできて、じゃあ僕も添付ファイルにパスワードかけたろと思ったのですが、当然ながら知識がないのでできないんですよね。
知らないとできない。こんなにも悔しいのかと思いましたよね。
そして現状パスワードをかける重要性が高まってきたということは、今後の機会も見越してインプットをしなければいけない時が来たのだと知らしめられたということです。
というわけで、インプットしてきたのでアウトプットをしてより学習認識を深めたいと思います。
調べてすぐ出てきたのはDropBoxのお役立ち情報サイト。
ここではLhaplusというソフトを使ってZipファイルにパスワードをかける方法が載っています。ただ、仕事柄macとWindows両方を操作することが多いのでその両方のやり方について詳しくまとめてみました。
Windowsの場合
先ほど書いたLhaplusを使っていきます。インストール(窓の社)
インストール完了時に、以下の初期設定画面が表示されます。初心者の方やよく分からないという場合はこのまま OK をクリックして完了するとZipファイルの作成が可能になります。
そうするとファイルを右クリックして圧縮を選択すると.zip(pass)というのがでてきます。
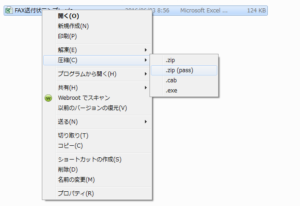
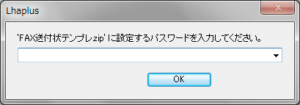
選択するとパスワード入力の画面が出るのでこれで完了。
簡単!!
Macの場合
つづいてMacの場合です。
まずはターミナルを起動します。
ターミナルは、Launchpad→その他→ターミナルで起動できますが、スポットライトを開いて入力ボックスに検索キーワードとして「ターミナル」と入力して起動することも可能です。こっちのが全然楽。
ターミナル上でzipcloak入力します。
そのあとに、パスワードをかけたいZipファイルをターミナルにドラッグ&ドロップしますFinderでコピペしてもOK。
その後、returnキーを押してコマンドを実行します。
Enter password:とパスワードの入力が促されるので、パスワードを入力します。その後にVerify password:でもう一度同じパスワードを入力すると、元のZIPファイルに対して暗号化が実行されます。
パスワード入力文字は表示されないので間違えないように入力しましょう。
簡単!!!!